FALLAS COMUNES Y SOLUCIONES DEL COMPUTADOR
REGLAS PARA SOLUCIONAR PROBLEMAS EN COMPUTADORAS
EFICAZMENTE.
Toma Notas. Siempre dibuja diagramas, anota cualquier información que
no es totalmente obvia cuando estés instalando, desarmando, remplazando
o cambiando cosas en una PC. Cuando desarmas equipo, usualmente es
difícil recordar exactamente como colocar todo de nuevo. Algunas personas
incluso toman fotos de la configuración del equipo.

Trabaja primero en la solución más simple. No empieces a arreglar un
problema de ratón con el remplazo de la tarjeta madre. La tarjeta Madre
puede que sea el origen del problema, pero el problema también puede ser
el ratón, y es mucho más sencillo limpiar el ratón o cambiarlo por otro que
sabes que está bien, que cambiar la Tarjeta Madre. Moraleja: enlista el
hardware que posiblemente este defectuoso y trata el cambio mas fácil primero.

Intenta reiniciar la PC. Esta es una extensión de la regla anterior. Si algo
extraño pasa en el comportamiento de una aplicación, el primer (y más
fácil) remedio a intentar es apagar la computadora, esperar 3 minutos, y
volverla a encender. Esto arregla cualquier problema en memoria RAM
causado por ruido en la corriente y otras fuentes.

Intenta Eliminando Complicaciones. Cuando haya un problema, intenta
reducir la configuración de la computadora a lo mínimo y ve si el problema
persiste. Quita la Computadora de la red (sí forma parte de una red);
desconéctala de Internet; apaga el protector de pantalla y cualquier otro
software no indispensable. En otras palabras trata con una configuración lo
más elemental posible. Rastreando conflictos en el software es similar a
encontrar los problemas de Hardware, es un proceso de eliminación. El
menor número de programas corriendo, más cerca de encontrar el
problema estarás.
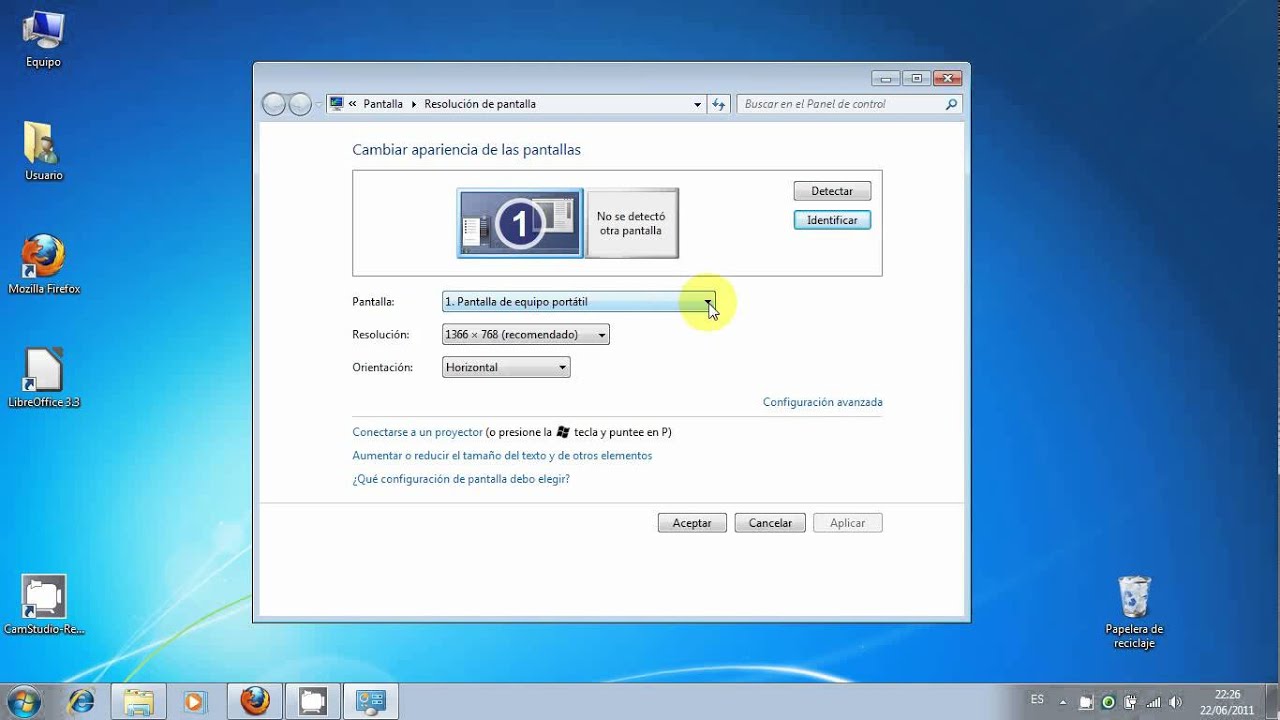
Remplaza primero el Software. Haz un diagrama del problema. Si una
impresora está fallando, dibuja las partes involucradas en el proceso de
impresión: La impresora, el cable, el puerto de impresión, el motherboard,
los drivers de la impresora, la aplicación que trata de imprimir. En esta lista
de sospechosos, él más fácil de revisar primero es el software. Intenta
reinstalar los drivers de la impresora, o utiliza el programa de instalación. La
mayoría de las soluciones de problemas requiere el intercambio de partes
ya que probar los componentes individuales de hardware requiere
demasiado equipo especializado y conocimiento. Pero más fácil que
cambiar partes es revisar el software para ver primero si no es la causa del
problema.

Se Metódico y Científico. Solo porque cierto software siempre se a
comportado estable, no asumas que no es el problema. Solo porque el
MODEM si funciona, no asumas que no puede interferir con la tarjeta de
sonido. Nunca teorices en esta forma: Esto no puede ser la causa del
problema _________ llena la línea. Lo más probable es que sea
___________llena la línea.

No confíes en la Documentación. Debes de leer los manuales y panfletos
que vienen con tu Hardware y Software para ver si la respuesta a tu
problema se encuentra ahí. Pero tampoco te debes de confiar que no
contienen errores, A menudo las personas que conocen los detalles
técnicos no son los mismos que escriben los manuales. Y algunas
ocasiones los manuales tratan de cubrir mas de un producto en mas de un
idioma. Algunas veces los editores cambian detalles. Los errores en
documentación técnica son comunes.
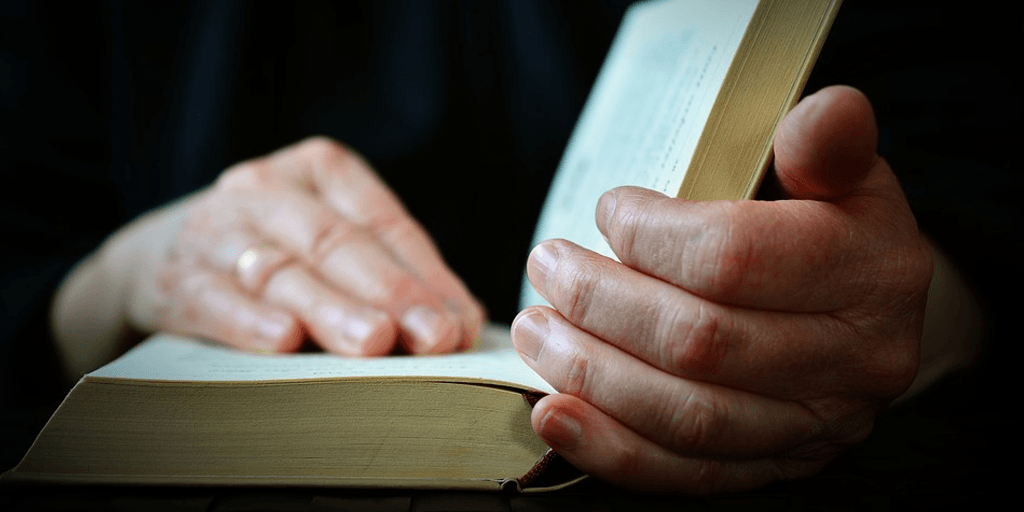
No adivines el problema. Nunca pongas tu reputación detrás de una
solución en particular, o puedes terminar defendiendo tu ego en vez de
localizar el verdadero problema. Si alguien te pregunta ¿qué crees que este
mal?, Contesta que no tienes suficiente información en ese momento para
diagnosticar. Si tú contestas, “probablemente es el Disco Duro,”
inconscientemente empezaras a buscar por esa solución, para revindicarte.
Esto puede prolongar lo que pudo haber sido un arreglo mucho mas rápido.

FALLAS COMUNES Y SOLUCIONE
EL EQUIPO NO DA VÍDEO

1- Verifique el cable de alimentación de AC (Cable A) y que el monitor este
encendido. Trate de ubicar un cable para monitor que usted sepa que esta
bueno (Cable B). Si con el cable A el monitor no enciende y con el cable B
en monitor enciende, entonces el Cable A probablemente esté abierto por
dentro, en este caso asegúrese con un multímetro y reemplaza el cable.
2- Chequee que el cable RGB esté conectado al conector de la tarjeta de
video. Algunos cables RGB cuando están dañados o unos de sus cables
internos están abiertos (a excepción del negro o tierras), las imágenes se
mostraran con otros colores. En este caso, se deberá reemplazar el cable
RGB completo ó se deberá ubicar la parte que está dañada y repararla.
Por lo general se dañan al inicio de su conector DB15, por lo que resulta
más práctico cambiar el conector. Cuando el cable de tierra o negro del
cable RGB está dañado, se interrumpe la trasmisión de video al monitor
(CRT).
3- Verifique la Pila del BIOS: Algunas tarjetas madre integradas o no
integradas, no envían video cuando la pila del BIOS esta descargada,
desinstale la pila, pruébela con un multímetro y si esta descargada,
reemplácela por una nueva. OJO: Nunca intente adaptar pilas alcalinas al
BIOS, porque no son a base de Litium, se explotan al cabo de cierto
tiempo y sulfatan la tarjeta madre, causando daños irreversibles.
4- Destape la CPU, ubique el jumper del BIOS del equipo y resetéelo, luego
encienda el equipo. Lo que sucede aquí es que muchos usuarios no
saben configurar el BIOS de su equipo y ajustan mal la velocidad y los
buses del procesador por lo que la BIOS muestra un información errónea
o no envía video por medida de seguridad para no dañar el subsistema devideo. Esto es una característica incorporada de alguna tarjetas madres
como la M-766.
5- Con la CPU abierta verifique las memorias, limpie los pines y el banco, y
vuelva a conectarlas. Esto sucede cuando la CPU esta muy sucia por
dentro y las tarjetas y memorias tienen tanto tiempo que se forma una
capa de sulfato de hierro o cobre en los pines de cada dispositivos,
cortando la comunicación de dicho dispositivo con la tarjeta madre. En
este caso, retire las memorias de sus bancos con mucho cuidado, limpie el
banco con SQ Antiestático y proceda a limpiar casa uno de los pines de
las memorias. Luego instálelas y encienda la computadora.
6- Pruebe su CPU con otras memorias que este usted sepa que funcionan
bien. Instale unas memorias que estén bien y pruebe su CPU, si envía
vídeo, pruebe cada una de las memorias antiguas con otro equipo, si no
envía vídeo el otro equipo, reemplace la (s) memoria(s) antiguas por
una(s) nueva(s).
7- Verifique la tarjeta de vídeo, limpie los pines y la ranura de expansión.
Esto se hace con otra tarjeta madre, si la tarjeta madre piloto no envía
vídeo con la tarjeta de vídeo sospechosa, reemplace la tarjeta de vídeo.
8- Si su tarjeta madre tiene tarjeta de vídeo integrada como el caso de las M-
748, M-755, M-766, etc, intente probar instalando otra tarjeta de vídeo PCI.
Si con otra tarjeta de vídeo funciona, lo más probable es que el chip de
vídeo de la tarjeta madre este dañado. Se deberá reemplazar la tarjeta
madre completa o en su defecto instalar una tarjeta de vídeo
permanentemente en el equipo.
9- Intente probar su procesador y memorias en otra tarjeta madre compatible.
Instale su procesador y memorias en otra tarjeta madre compatible y
pruébelos, si encienden, tenga seguro que la tarjeta madre antigua esta
defectuosa o tiene problemas el BIOS.
LAS IMÁGENES DEL MONITOR NO TIENEN TODOS LOS COLORES

1- Verifique que los controladores de video del adaptador de video estén
bien instalados. Esto se hace viendo las propiedades del Sistema desde
Windows en la opción Administrador de Dispositivos de la categoría
Sistema del Panel de Control. Si tiene un signo de exclamación, significa
que a) Los controladores del Dispositivo no están instalados
correctamente, b) El dispositivo tiene un conflicto de recursos (IRQ)
direcciones de memorias, c) la configuración del adaptador de video no
está bien y se corrige en las propiedades de la pantalla en la opción
Configuración, asignando los colores a 16.000.000 o más colores.
2- Si el equipo se inicia en Modo a Prueba de Fallos, nunca mostrara todos
los colores. En este caso se deberá revisar el porqué está iniciando en
Modo A Prueba de Fallos. Esto está casi siempre relacionado con errores
lógicos o físicos del disco duros.
3- Verifique el cable RGB del monitor, ya que algunos cables se abren por
dentro, no se ven todos los colores porque faltara un color primario. Los
cables RGB funcionan con tres colores primarios Rojo, amarillo y azul, si
alguno de ellos fallara, las imágenes se verán amarillentas, azuladas o
muy rojizas.
INSERT DISK BOOT AND RESTART, NO SE ENCUENTRA EL SISTEMA
OPERATIVO u OPERATING SYSTEM NOT FOUND. ROM HALTED, etc.

1-Verifique que el BIOS del equipo detecte el Disco Duro de su PC. Esto se
hace viendo presionado la tecla DEL o SUPR del teclado al momento en
que el equipo efectué la lectura de la RAM y muestre el mensaje
"PRESS DEL TO ENTER SET UP". Luego entrar en la Primera opción
"STÁNDAR CMOS SET UP", ubicarse en la opción "PRIMARY DISK" y
presionar "ENTER" o "INTRO". si aparece un mensaje indicando las
características del Disco Duros, entonces de deberá guardar los cambios
efectuado en la CMOS, reiniciar el equipo y proceder a evaluar porque
no ingresa al sistema.
2-Verifique el Jumper del HDD: Asegúrese que el Jumper este
seleccionado en MASTER para discos primarios o SLAVE para discos
esclavos. Si el disco está en MASTER y aun así no lo detecta, lo mas
probable es que la tarjeta controladora del HDD y el controlados del HDD
en la tarjeta madre este dañada o el BIOS de la tarjeta madre este
dañado. En ese caso deberá ubicar un disco usado, cambiar la tarjeta
controlado del HDD con otra de iguales características y reemplazarla,
actualizar la BIOS del equipo, instalar una tarjeta controlador de HDD ISA
ó Instalar un nuevo disco duro.
3- Verifique los archivos de arranque del disco duro. Con un disco de Inicio
de Windows 95 o 98 usted puede explorar el disco duros de su equipo, y
asegúrese de que no existan errores lógicos o físicos en el mismo con un
SCANDISK y de que los archivos del sistema se encuentre el sus
directorios. Si faltase algún archivos del sistema como MSDOS.SYS;
IOS.SYS, COMMAND:COM, WIN.COM, entre otros, deberá reinstalar de
nuevo el sistema operativo para reponer los archivos faltantes
4- Verifique las fajas del o los HDD ́s y CD-ROM ́s Drivers. En ocasiones,
cuando los equipos se destapan mucho y se mueven constantemente las
fajas de forma brusca, de abren por dentro alguno de sus hilos y no
permite la comunicación de la tarjeta madre con el o los discos. En este
caso, se deberá reemplazar las fajas por unas nuevas.
EL PUNTERO DEL MOUSE NO SE MUEVE

1- Verifique que el cable del Mouse este correctamente instalado en sus
puerto. Revise los controladores del Mouse en el administrador de
dispositivos.
2- Asegúrese que el puerto COMM1 este habilitado en el BIOS del PC.
3- Chequee que la faja de interfaz del puerto COMM1 esté conectada
correctamente en la tarjeta madre y que esté funcionando.
4- Destape el mouse y revise que los lectores ópticos este derecho y el
cable no esté abierto por dentro con un multímetro.
5- Cerciórese que el Mouse no esté utilizando los mismo recurso de otros
dispositivos.
Busco a Sergio Ramirez
ResponderBorrar