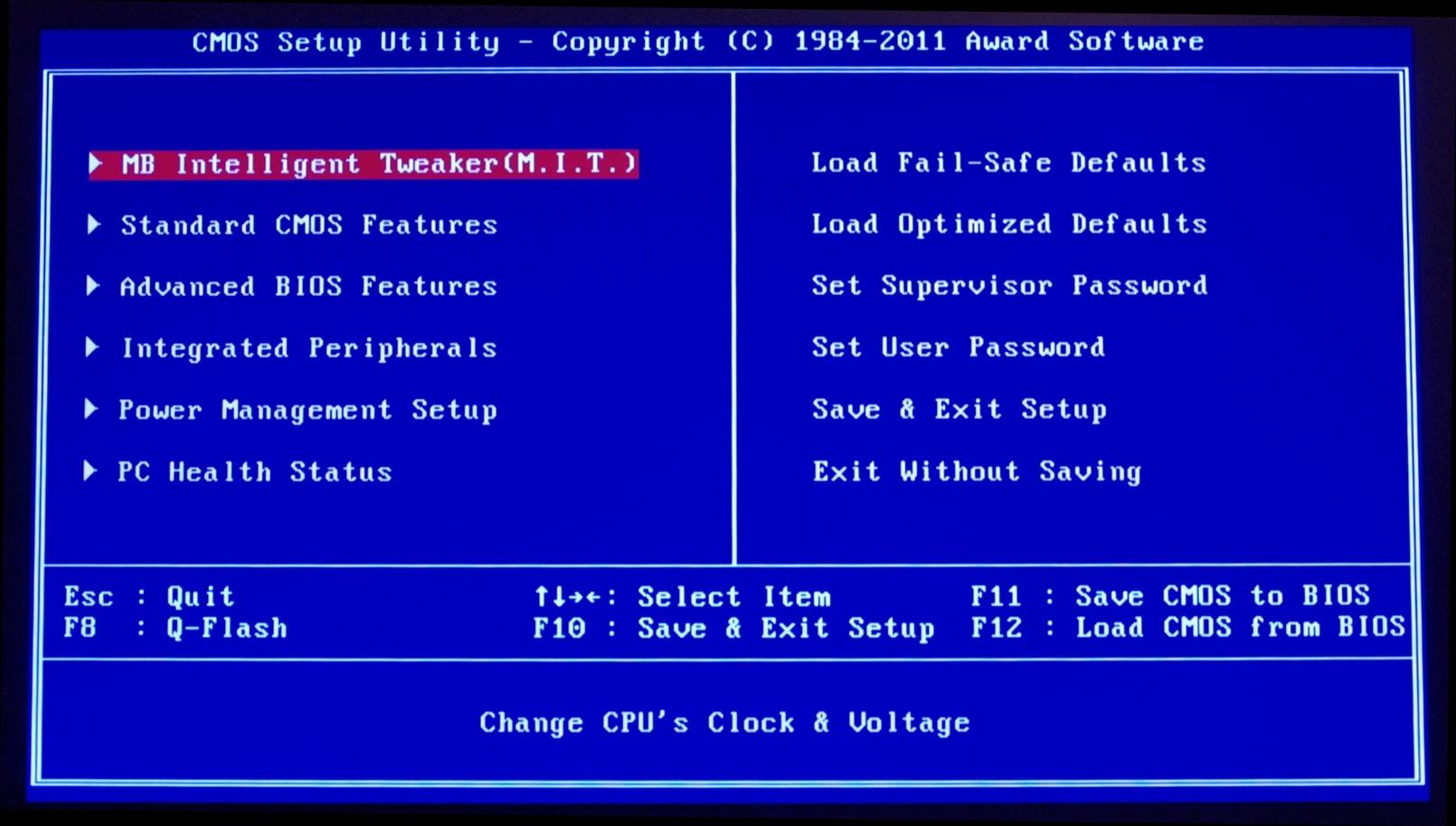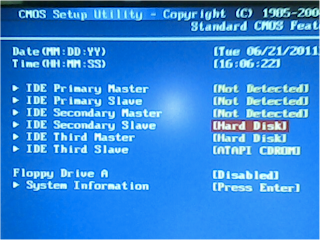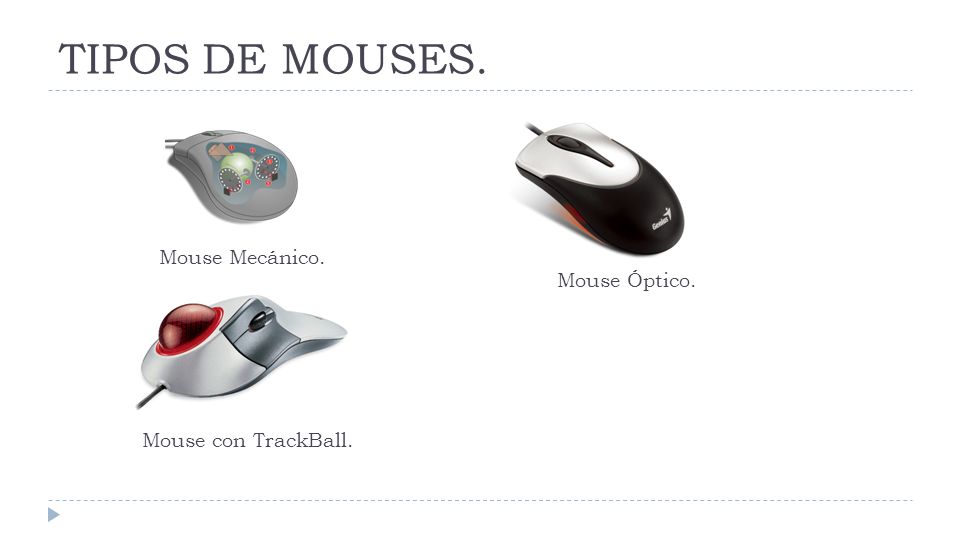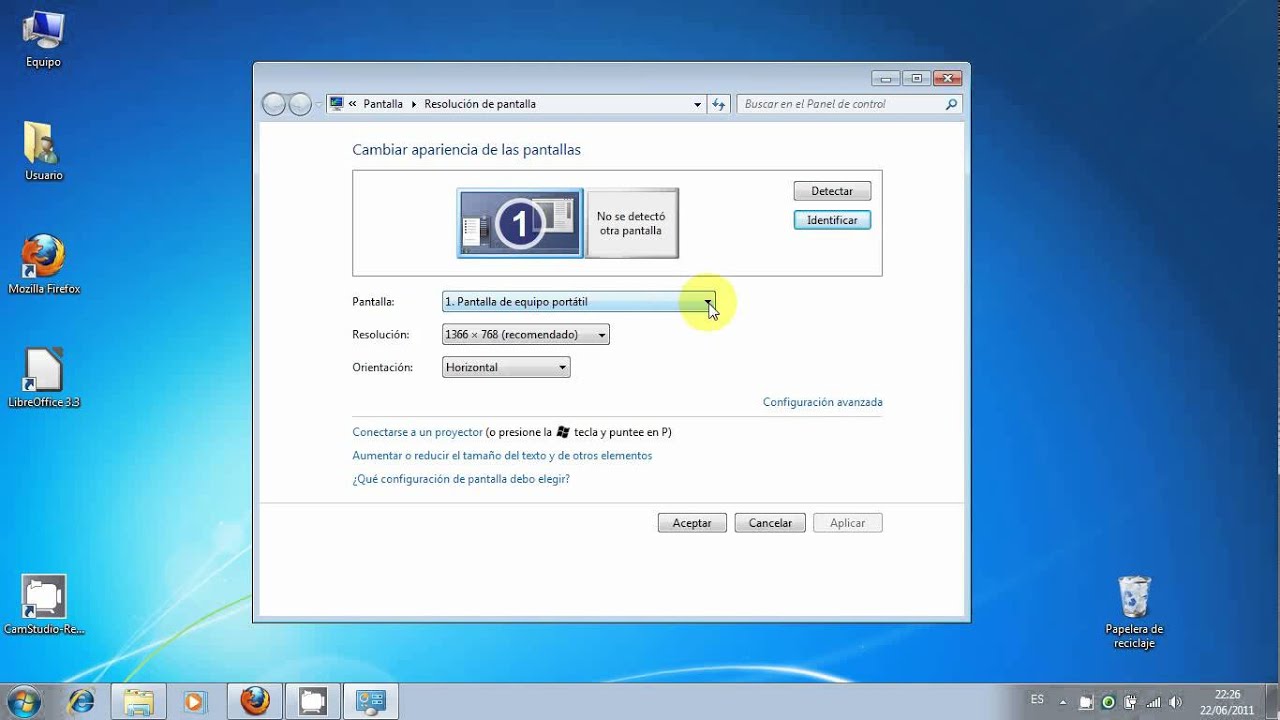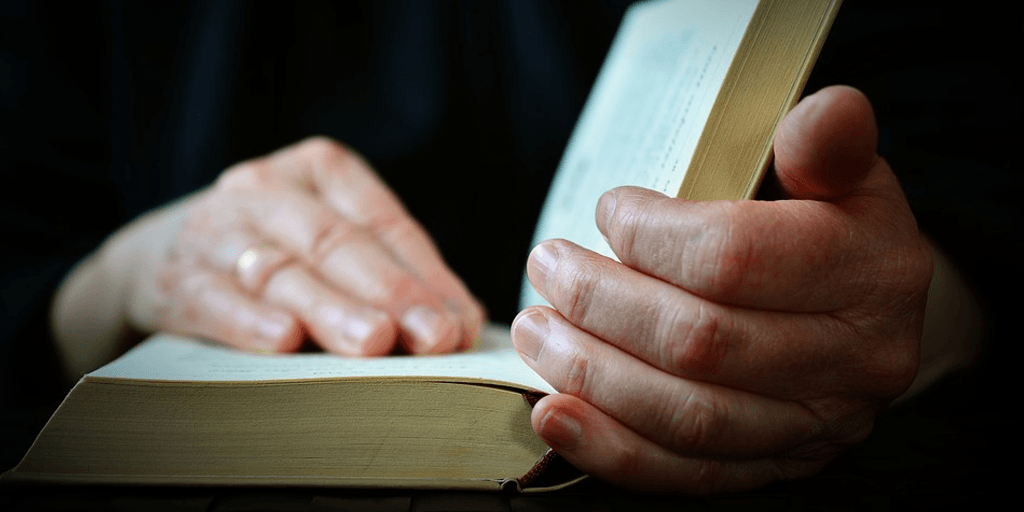Retire todos los discos o dispositivos externos e intente hacer partir el
computador nuevamente.
Si escucha una serie de sonidos electrónicos repetitivos (beeps) o recibe
una serie de mensajes de error, anótelos, ya que podrían ser un elemento
vital para el diagnóstico de su problema. Los códigos de los beeps varían
según el fabricante, por lo tanto consulte su documentación BIOS para
información más exhaustiva sobre el significado de esos beeps. (BIOS
Central también tiene una lista detallada de códigos de beeps). De lo
contrario.....
Proceda de la siguiente forma:
Ingrese a los BIOS de su computador (la tecla de acceso varía según el
equipo; normalmente deberá presionar la tecla FI o Borrar cuando el
computador arranque) y anote las configuraciones actuales antes de seguir
adelante.
Si no existen herramientas de diagnóstico, diríjase al sector del disco duro
de BIOS y asegure que esté configurado en “Auto”.
Si el BIOS tiene una característica de auto-detección, hágalo funcionar para
verificar de que realmente pueda detectar su disco duro.
Si su BIOS tiene una opción por defecto optimizado, intente cargarlo y
hacer arrancar el computador nuevamente.
Si el BIOS tiene una opción por defecto de seguridad contra averías
(failsafe default option) intente cargarlo y hacer arrancar el computador
nuevamente.
Intente ingresar a su PC al Modo Seguro (Safe Mode). (A medida que su
computador arranca, rápidamente presione la tecla F8.) Si logra entrar,
haga funcionar la herramienta de diagnóstico preinstalada para verificar si
su disco tiene sectores deficientes o errores en el sistema de archivos.
Cuando aún está en el Modo Seguro, escanee su computador para ver si
existen virus, Troyanos, espías informáticos (spyware), y otras amenazas
que pudiesen estar causando problemas.
Si ninguno de estos pasos soluciona el problema, vea si la garantía de su
computador aún está vigente y averigüe cómo devolverlo al fabricante. Si la
garantía ya no está vigente, desenchufe el computador, abra la caja del PC y siga
los Pasos Avanzados.
Pasos Avanzados:
o Asegúrese de que el disco duro esté firmemente conectado tanto al
suministro de energía como a la placa madre.
o Reinstale la tarjeta de video.
o Despeje los CMOS reseteando el puente de conexión (jumper) en la placa
madre.
Antes de hacerlo, consulte la documentación de la placa madre o del computador
y tenga extrema precaución al manipular estos componentes.
o Si su computador tiene más de un bastón (stick) de RAM, retírelos todos e
intente instalarlos nuevamente, uno por uno, comenzando con la ranura que
se encuentra más cercana al procesador. Si el PC arranca con uno y no
con el otro, probablemente tiene un bastón de RAM defectuoso.
o Make sure that the correct hard drive is set as the primary (master) drive
and that the proper cable is connected. (See the back of the hard drive to
set master and slave settings. KarbosGuide.com offers tips on how to do
this.) Asegúrese de que el disco duro correcto esté configurado como el
disco principal (master) y que el cable correcto esté conectado.
parte posterior del disco duro para establecer las configuraciones master y
slave. KarbosGuide.com ofrece recomendaciones acerca de cómo hacer
esto.).
o Reemplace el/los cable(s) del disco duro con unos que sepa que funcionen.
o Retire el alimentador de energía principal de su PC y reemplácelo con uno
que sepa que funcione.
o Si nada de esto funciona, tal vez desee llevar el disco al servicio técnico
para repararlo o reemplazarlo por otro.
o Inserte el disco de Inicio de Emergencia (Emergency Startup) o el CD-ROM
original y luego diríjase a la Consola de Recuperación. Desde ahí, puede
intentar recuperar el registro master de arranque, el primer sector lógico en
su disco duro donde el BIOS carga un programa para hacer arrancar su
computador.
EL RELOJ DE LA COMPUTADORA PIERDE EL TIEMPO
La batería CMOS es débil. Estos son fácilmente reemplazables. Sólo tiene que
abrir la caja del ordenador y buscar en la placa principal, debería ver una pila
circular poco que usted puede fácilmente pop y reemplazarlo por uno nuevo! Voila,
usted está de vuelta a tiempo!
REPARACIÒN DE PROBLEMAS COMUNES EN MOUSE OPTICOS Y
MECANICOS
Problemas comunes:
Los problemas comunes que afectan a la mayoria de los mouses están
relacionados con cortes en el cable o averias en las botoneras (hasta este punto,
se puede considerar el tiempo invertido y los costos para reparar el periferico
admitibles).
El sistema del cableado del mouse es parecido al del teclado, varios conductores
unidos bajo una misma malla.
Para el caso de las botoneras, el problema de la suciedad no es tan frecuente
como en un teclado. Si, en cambio, nos encontramos ante incontables casos de
roturas por maltrato. En este punto la unica solución viable es el reemplazo del
pulsador que efectúa el contacto.
Es posible encontrar reemplazo para la mayoria de los modelos existentes en el
mercado.
Si por algun motivo no conseguimos el mismo pulsador nuevo, revisemos en algun
mouse abandonado por otra falla, y chequear si nos es de utilidad su pulsador.
Para reemplazarlo, deberemos trabajar sobre las soldaduras que lo sujetan en las
pistas de contactos de la placa. En la cara inferior, observaremos dos o tres
soldaduras correspondientes al pulsador.
Con el soldador bien caliente, derretimos el estaño del punto de soldadura por
liberar, y usando el extractor, lo succionamos antes de que se solidifique.
Para quitar el pulsador, primero derretimos el estaño que fija cada una de sus
patas, mientras lo removemos usando el extractor de estaño. Una vez que ambas
patas se encuentran liberadas, lo retiramos usando una pinza de punta fina.
Esta operación la repetiremos unas dos o tres veces por cada punto.
Si quedan restos de estaño que no podemos retirar, usamos la malla absorbente aplicándola
entre el soldador y el estaño durante unos cinco segundos. Una vez que liberamos
cada una de las patas, reemplazamos el pulsador y aplicamos una pizca de
estaño de nuevo en cada una.
Cuidado: El plástico es un material sensible al calor. Lamentablemente, por
cuestiones de costo, la mayoría de los componentes que encontremos dentro de
un periférico están hechos de este material. Las botoneras por ejemplo, por lo que
debemos tratar de que el contacto que hagamos entre el soldador y las patas sea
lo más breve posibles.
Problemas en mouses mecánicos:
El mouse mecánico está conformado por un sistema que se basa en una bolita de
material adherente, dos ejes que giran a través de la rotación de esta bolita y dos
pares de leds infrarrojos que detectan el movimiento en una rueda ubicada al final
de cada eje.
Entendiendo ya como está conformado mecánicamente, cuando la bolita gira,
dado el movimiento del mouse sobre una superficie plana, transfiere por
rozamiento ese movimiento a un eje X (Horizontal) y un eje Y (Vertical).
Dichos ejes cuentan con una rueda dentada o perforada en los extremos, que se
interponen en el haz infrearrojo emitido por los pares de leds que se encuentran
enfrentados a través de estas ruedas.
El giro de esta rueda, generado por el eje que mueve la bolita, provoca que el haz
infrarrojo llegue en forma intermitente de un led hacia el otro, dado que las ruedas
dentadas o perforaciones, lo detienen o lo dejan pasar dependiendo de la
posición.
Esto provoca un pulso electrónico constante que es interpretado por el controlador
del mouse, los famosos "Unos y Ceros" y determinando así el movimiento
horizontal o vertical de la flecha del cursor.
La suciedad depositada en los ejes de rotación del mouse mecánico le quita
adherencia a la bolita que actúa contra la superficie. Usando un paño humedecido
en alcohol isopropilico, eliminamos estas partículas para devolverle al dispositivo
su precisión habitual.
En el caso de que el mouse pierda movilidad por completo en uno de sus ejes (no
transmite movimientos verticales o horizontales) y el cable no presenta problemas
aparentes, es muy probable que se haya dañado alguno de los leds infrarrojos. En
este caso, será muy difícil que encontremos el tipo de leds en un comercio de
electrónica, comprobar si tenemos algún mouse en desuso y chequear si tiene el
mismo tipo de leds.
Problemas en mouse ópticos:
El mouse óptico tiene un sistema bastante mas complejo que el mecánico. Su
funcionamiento se basa en un led de color rojo que ilumina la superficie por donde
se mueve el mouse, y un sensor CMOS que percibe dicho movimiento a través de
un lente.
El sensor trabaja tomando unas 1500 muestras del estado de la superficie por
segundo. Los cambios en esa superficie, originados por el movimiento del cursor.
Esto tiene la ventaja de no necesitar de la limpieza de las partes mecánicas, pero
por otro lado no es capaz de funcionar sobre cualquier superficie (vidrios, o mesas
blancas por ejemplo) en el caso de las superficies blancas tienen el inconveniente
de que reflejan demasiado la luz que emite el led rojo del mouse. Esto le juega en
contra al sensor, dado que la luminosidad entrante es tanta, que sufre una
sobreexposición de la superficie.
Las conexiones que utilizan estos modelos de mouse son del tipo PS/2, Serial o
USB.
Estas últimas son las mas problemáticas, dado que manejan un considerable nivel
de voltaje, y el sistema de contactos no es el mejor. Como podemos observar, el
conector USB no es otra cosa que un conjunto de cuatro pares de pistas (Uno en
la ficha macho, y otro, en la hembra) que se conectan por rozamiento. O sea, cada